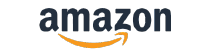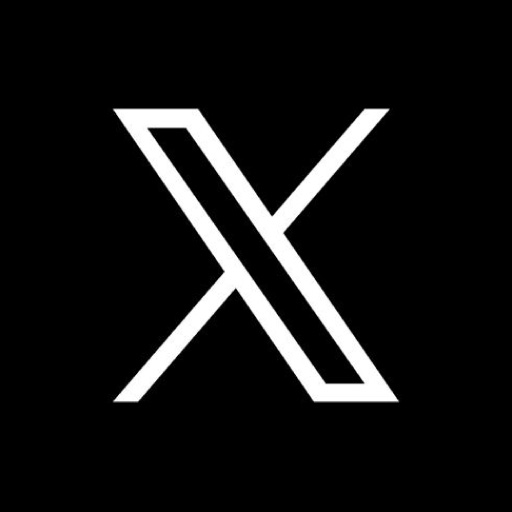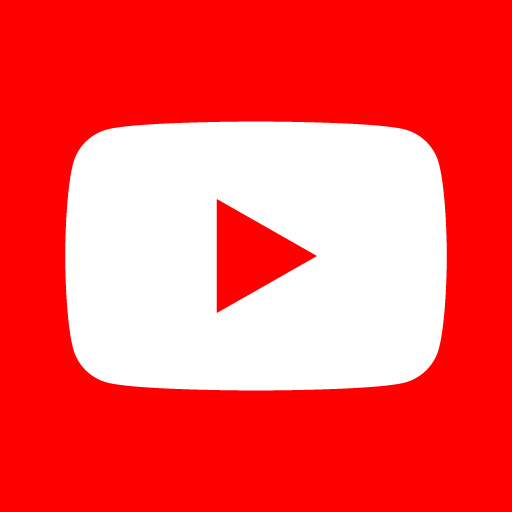Q:ステータスランプの表示の意味を知りたい
A
雨夜撮り本体のステータスランプは青と赤の二つで構成されています。
両方が点灯するとピンク(紫)に見えます。
青ランプは設定により常時消灯にすることができます。
■通常の使用中
| 青ランプ (*1) | 赤ランプ | 状態 | この状態から変化しない時 |
| 消灯 | 点灯 | カメラ起動準備中 | 故障の可能性があります |
| 点灯 | 点滅(遅い) | ネットワーク接続待ち | カメラがネットワーク(LAN)に接続できていません |
| 点灯 | 点灯 | サーバ接続待ち(*2) | カメラはネットワーク(LAN)に接続していますが、
インターネット上のサーバに接続できていません |
| 点灯 | 消灯 | カメラ接続完了 | カメラはオンラインになっており利用可能な状態です |
■WPSボタンまたはリセットボタンを押したとき
| 青ランプ (*1) | 赤ランプ | 状態 | この状態から変化しない時 |
| 点灯 | 点滅(早い) | WPSまたはリセット実行中 | 故障の可能性があります |
| 点灯 / 消灯 | 点滅(遅い) | 工場リセット実行中 | 故障の可能性があります |
(*1) 青ランプは「点灯」と記載されている状態でも通信が発生すると点滅します。
(*2) カメラ起動中にも一時的にこの表示になります。
Q:Windows版【雨夜撮り】対応アプリのダウンロード方法と手順を知りたい
A
1.下記のURLから、アプリのダウンロードを行います。
https://spec-computer.co.jp/amayadori_app/
※UIDはカメラ本体裏面に記載されています。
2.リンク先ページ下部のダウンロードURLをクリックするとダウンロードが開始されますので、インストールを行います。
3.インストール後、アプリを起動します。
4.紫色の一覧表示を開いて、その下の追加をクリックします。
5.その後、カメラ情報を追加する画面が表示されますので、検索のボタンをクリックします。
※検索をクリックして、UID等が表示されない場合は7番を飛ばして8番へお進みください。
6.UIDが表示された場合はダブルクリックします。
7.UIDとパスワード(初期値は数字4桁)を入力して、カメラ名を任意に設定します。
Q:モバイルルータを利用の場合パケット通信料が心配
A
『雨夜撮り』はアプリで映像を表示しているとき以外は、ポーリング以外はデータ通信を行ないません。
ポーリングによる通信量はごくわずかですので、パケット通信料を心配する必要はないでしょう。
なお『雨夜撮り』は動画の形式にH.264を採用しており、映像再生時も1分間で2~3MB程度と通信量が低く抑えられています。
(Motion JPEGを採用している他社製ネットワークカメラは1分間で約38MBとなります)
Q:Windows版の無料アプリと有料アプリの違いについて教えてほしい
A
Windows版の無料アプリと有料アプリの主な違いは下記の通りです。
(1)Windows版無料アプリは2台以上の映像を同時に表示することができませんが、有料アプリは最大16画面の同時表示が可能です。
※7~16台までの場合は追加料金が発生いたします。
(2)アプリケーション経由によるNAS録画・PCのHDD録画の可否
Windows版無料アプリはNAS録画・PCのHDD録画に対応しておりませんが、有料アプリはNAS・PCのHDDへの録画が可能です。
※アプリは起動中である必要があります。
(3)SDカードの録画モード設定可否
Windows版無料アプリはSDカードの録画モードの設定には対応しておりませんが、有料アプリは録画モードの設定・変更にも対応しております。
(4)ビジネスモードで映像閲覧する場合、有料アプリは制限を解除する事が可能(事前にライセンス購入が必要)
※Windows版有料アプリのご購入につきましては、弊社までお問い合わせください。
Q:SDカードへ録画を行う場合、何時間程度録画できるのか
A
一般的な環境にてご利用頂いた際の目安を記載しております。
下記をご参照ください。
| 画質 | 解像度 | ビットレート | フレームレート | 1時間あたりの 録画容量 |
microSDへの録画可能時間 | ||
|---|---|---|---|---|---|---|---|
| 8GB | 16GB | 32GB | |||||
| 最高 | 1280×720 | 512Kbps | 自動(1-15fps) | 約 340MB | 約 24時間 | 約 47時間 | 約 94時間 |
| 高 | 640×480 | 512Kbps | 自動(1-15fps) | 約 300MB | 約 27時間 | 約 53時間 | 約 107時間 |
| 中 | 640×480 | 256Kbps | 自動(1-15fps) | 約 160MB | 約 50時間 | 約 100時間 | 約 200時間 |
| 低 | 320×200 | 256Kbps | 自動(1-15fps) | 約 150MB | 約 53時間 | 約 107時間 | 約 213時間 |
| 最低 | 320×200 | 128Kbps | 自動(1-15fps) | 約 85MB | 約 94時間 | 約 188時間 | 約 376時間 |
microSD/microSDHCカードの画像保存枚数は、撮影環境、他のデータが保存されている場合、カードのメーカーや種類などによって変動します。また対応ファイルシステムのFAT32の仕様により、最大ファイル数は65,532個になります。
Q:リアルタイムの映像がスムーズに再生できない
A
スムーズに再生できない原因は主に2つあります。
(1)本製品とスマートフォンの間の回線速度が十分でない場合
カメラやスマートフォンと無線LAN親機との間の無線LANの速度、インターネット回線や携帯電話回線などの速度をご確認ください。
(2)利用中のスマートフォンの動画再生パフォーマンスが低い場合
他のスマートフォンをご利用頂ける場合は、そちらでもお試しください。
本製品側での対応策としては、カメラのビデオ品質を低くすることで、スマートフォンでの再生がスムーズになります。
最初に「最低」を選んだあと、スマートフォンで表示品質を確認してください。「最低」設定でスムーズに再生されましたら、「最低」から1つずつ品質を上げて、最適な設定をお探しください。
■ビデオ品質の設定方法(iPhone/Android)
①雨夜撮りのアプリを起動します。
②複数のカメラが登録されている場合は、左上の「カメラ切替」ボタンをタップして、設定を変更したいカメラに切り替えます。
③画面右上の「メニュー」をタップします。(Androidの場合は画面右上のメニューアイコンから「カメラ設定」をタップ、5段階の品質から任意の設定を選択します。
④「カメラ設定」をタップし、「詳細設定」をタップします。(Androidの場合は「詳細設定」→「詳細」をタップ)
⑤「ビデオ品質」をタップ(Androidの場合は「ビデオ設定」→「ビデオ品質」をタップ)し、5段階の品質から任意の設定を選択します。
⑥「戻る」をタップします。(Androidの場合は「OK」をタップ)
Q:カメラのパスワードを忘れた
A
スマートフォンの機種変更等で、パスワードが分からなくなった、といった場合は、下記手順により初期化をお試しください。
次のようなときは、本製品を工場出荷時状態に戻して頂き、再度設定をお試しください。
・接続方法、パソコン側の設定を見直しても、設定画面へのログインやカメラ映像が見られないとき
・本製品のIPアドレスを変更し、変更後のIPアドレスを忘れてしまったとき
・お客様が設定された内容を元に戻したいとき
1.本製品の電源がオンになっていることを確認します。
2.本製品底面のResetボタンをペン先などで6秒以上押し続けてから離します。
3.暫くそのままお待ち頂き、本製品が再起動したら初期化の完了です。
Q:Windows版有料アプリの1ライセンスあたり最大何台のPCに利用できるか?
A
Q:アプリのファームウェアアップデートが失敗してしまう件について(Android OS6以上)
A

Android OS6以上で「ファームウェアのダウンロードに失敗しました。」とエラーが表示されて更新できない場合、 以下の手順でAndroid端末のストレージ への書き込みを許可することにより、改善する可能性があります。
① 端末(Android OS)の[設定]⇒[アプリ]を選択

② [スマカメ]⇒[権限](もしくは[許可]等)

③[ストレージ]をONにする。
(図はONの状態です)

※端末によって若干項目が異なる場合があります。
以上で設定は完了です。
お手数ですが、再度アップデートをお試しください。
Q:Windows版有料アプリをアップデート後に起動すると、「インターネットに接続できません」というメッセージが表示される
A
Windows版有料アプリVersion 1.0.0.2以降、アプリの起動時にパソコンがインターネットの回線に接続されている必要がございます。
アプリを起動ください。
インターネットに接続されているにも関わらず起動ができない場合はルーター側の設定でポート80と443が開放されているかご確認ください。
また、8.8.8.8に対しPINGでの疎通確認を行っております。
ルーターの設定については、ご利用のルーターのメーカーへご確認ください。
Q:無線LANのMACアドレスを教えてください。
A
本体背面に記載されているMACアドレスは、有線LANポートのMACアドレスとなります。
無線LANのMACアドレスは、本体背面に記載のMACアドレスからマイナス1した値となりますので、無線ルータにMACアドレスフィルタの設定を行っている場合は、マイナス1した値を登録してください。
※MACアドレスは16進数での表記ですので、9の次はA、Fの次は10 となります。
例1)本体背面のMACアドレス: 00:22:CF:00:00:01
無線LANのMACアドレス:00:22:CF:00:00:00
例2)本体背面のMACアドレス: 00:22:CF:00:00:0A
無線LANのMACアドレス:00:22:CF:00:00:09
例3)本体背面のMACアドレス: 00:22:CF:00:00:10
無線LANのMACアドレス:00:22:CF:00:00:0F
また、有線LANおよび無線LAN接続時、最終的にカメラが使用するIPアドレスに対応するMACアドレスは本体背面に記載のMACアドレスからマイナス2の値となります。
カメラの起動後しばらくすると、カメラは本体背面のMACアドレスからマイナス2の値で、DHCPサーバからIPアドレスを取得します。
このIPアドレスとMACアドレスがカメラが最終的に使用するアドレスとなります。
Q:Android版アプリで画面の真ん中にマークが表示され、静止してしまう事について
A
Android用アプリ Ver 1.0.12から、90秒で切断する機能が実装されております。
そのため、90秒経つと画面が静止し、再生マークが表示されるようになります。
(○の中に▸が入っているようなマーク)
再生マークをタップすれば、再度映像が動き出します。
Q:無線LAN親機にWPS機能が搭載されていません。有線LANケーブルもありませんが無線接続できますか。
A
WPS機能非対応の無線LAN親機にLANケーブルなしで接続する方法は下記となります。
【1】雨夜撮りとスマートフォンを無線接続する
SSID:CS-QR300
セキュリティキー:12345678
スマートフォンの無線LAN機能にて、上記のSSID/セキュリティキーを使って無線接続を行っていただきます。
(設定>WiFiからCS-QR300を選択し、上記セキュリティキーを入力後、接続)
※初期化が正しく完了しておりましたら、上記のSSIDがスマートフォンで表示されますのでそのSSIDに対してセキュリティーキー入力をお願いいたします。
※この段階完了後では「CS-QR300」と端末(スマートフォン)が無線接続しており、無線親機と「CS-QR300」は接続しておりませんのでご注意ください。
【2】アプリから無線LAN接続をする
1.アプリを起動します。
2.カメラの登録をされていない場合は画面の指示に従い、カメラの登録をします。
3.映像が表示されたら、画面右上のメニュー(Androidの場合は3本線のマーク)をタップし、「カメラ設定」をタップします。
4.「詳細」(または「詳細設定」)をタップし、「無線LAN設定」をタップします。
5.ご利用の無線LAN親機のSSIDを選択し、セキュリティキーを入力します。
6.OKボタンを押すと本製品が再起動します。再起動が完了し、カメラのステータスランプが青(インターネット回線と繋がっていない場合は青と赤)の点灯になれば設定の完了です。
Q:パソコンでリアルタイムの動画表示を行う事はできますか。
A
Windows版無料アプリにてご利用いただけます。
対応OS:Windows7/8/8.1/10(32bit/64bit)
下記リンクよりダウンロードを行いお試しください。
※Mac OSには対応しておりませんので、パソコンでのリアルタイムの動画表示はできません。
また、複数台のカメラを同時に表示する、NASやSDカードの録画設定をパソコンで行いたい場合等、高性能のアプリをお求めの場合はWindows版有料アプリアプリをご利用ください。
※Windows版有料アプリのご購入につきましては、弊社までお問い合わせください。
Q:パソコンやスマートフォンのマイクと、雨夜撮りのスピーカーを使用して会話する事はできますか。
A
パソコンやスマートフォンの雨夜撮りアプリのマイク機能と、雨夜撮り本体のスピーカーを使用して会話する事は可能ですが、パソコンやスマートフォン側がマイクを使用している間は、雨夜撮り本体側のマイクは使用することができませんのでご注意ください。
※トランシーバーのような動作となります。
Q:IPアドレスを固定することは可能か
A
本製品のIPアドレスの取得方法は自動(DHCPサーバによる割当て)のため、IPアドレスを固定することはできません。
Q:カメラの映像がぼやけるようになった。
A
レンズ部分に油などの汚れがある場合、ぼやけて映像が表示されます。
レンズクリーナーや乾いた布、綿棒などでレンズを拭いて頂き、正常に戻るかご確認ください。
※また、画面解像度が悪い場合は、ビデオ品質の設定を上げることで改善されます。